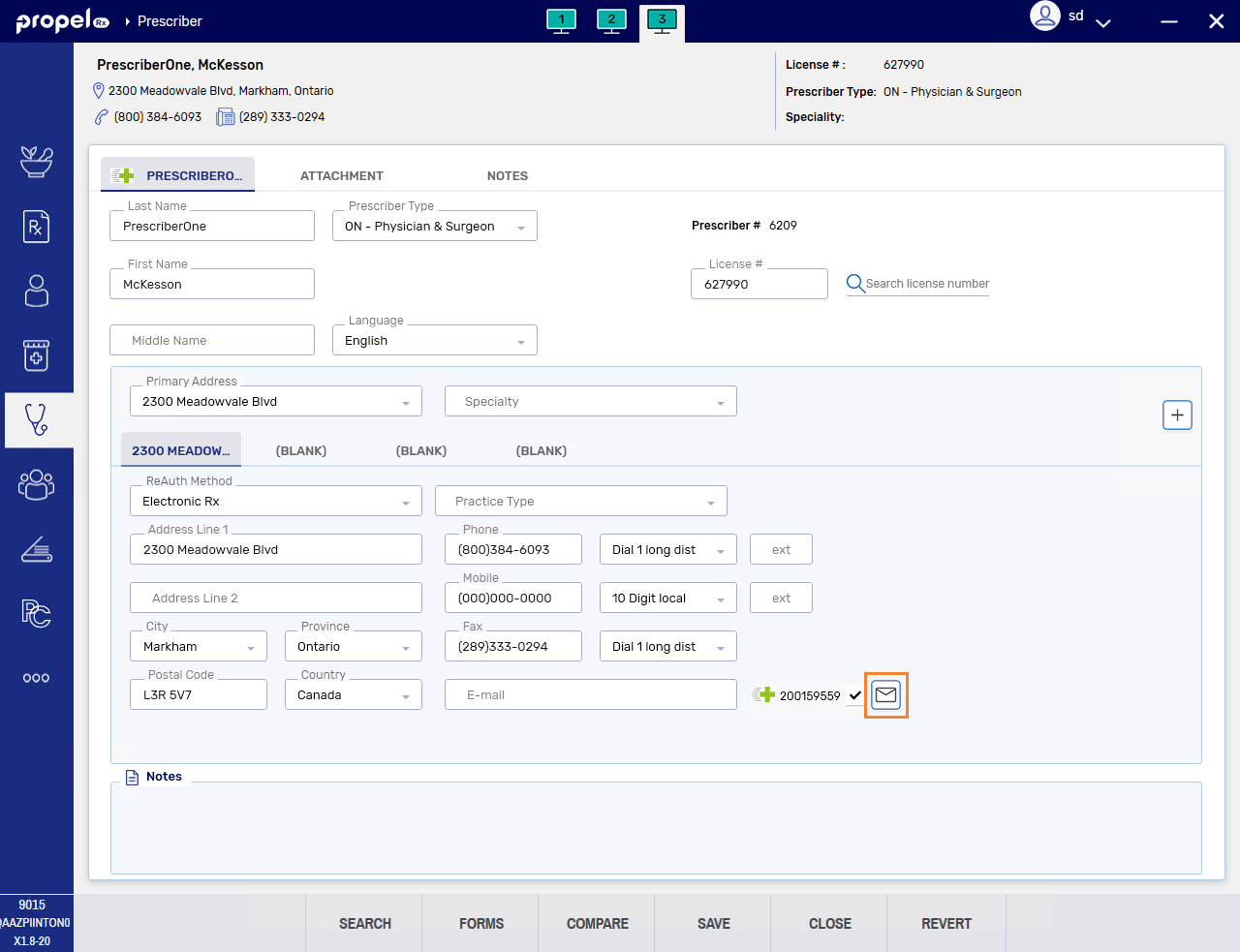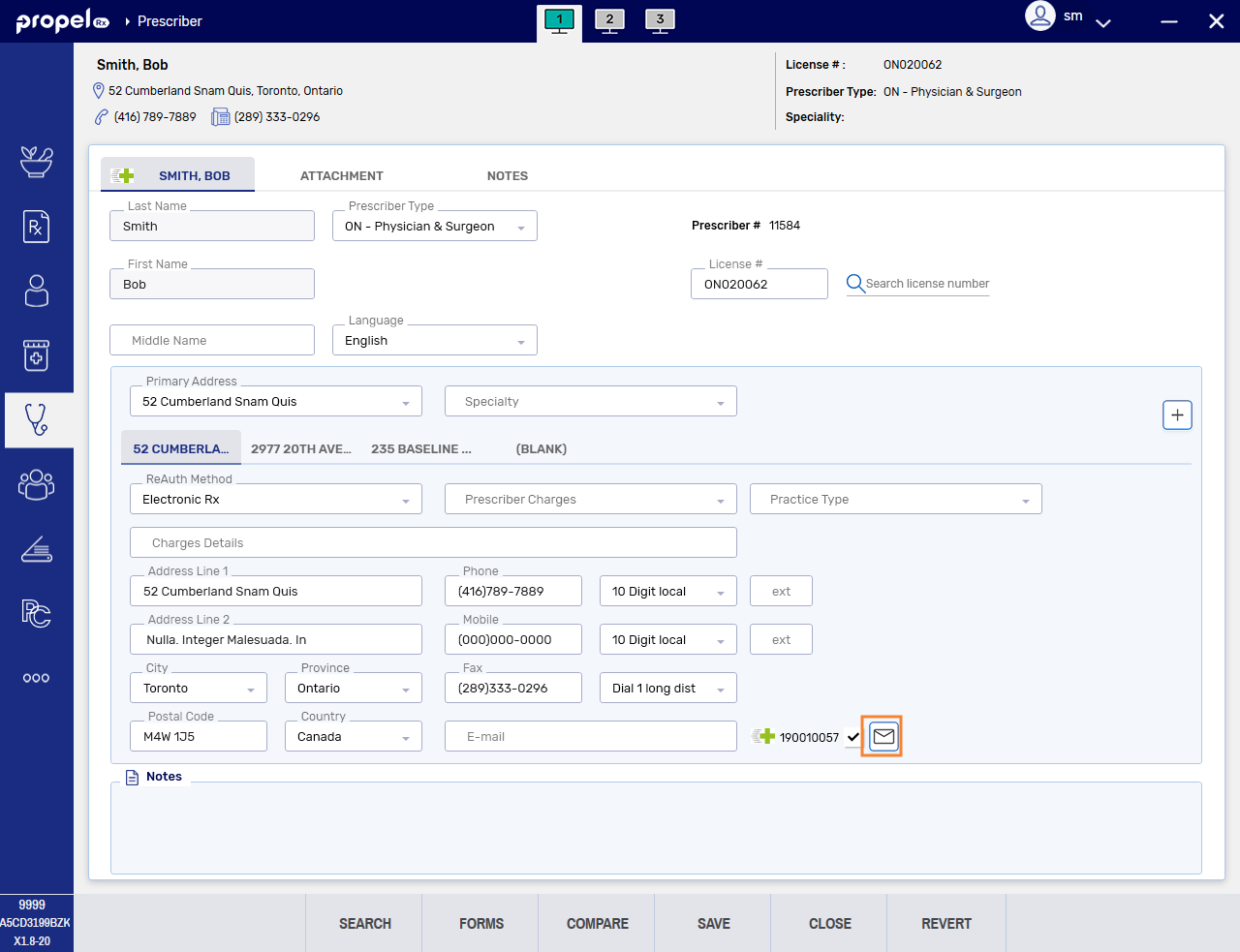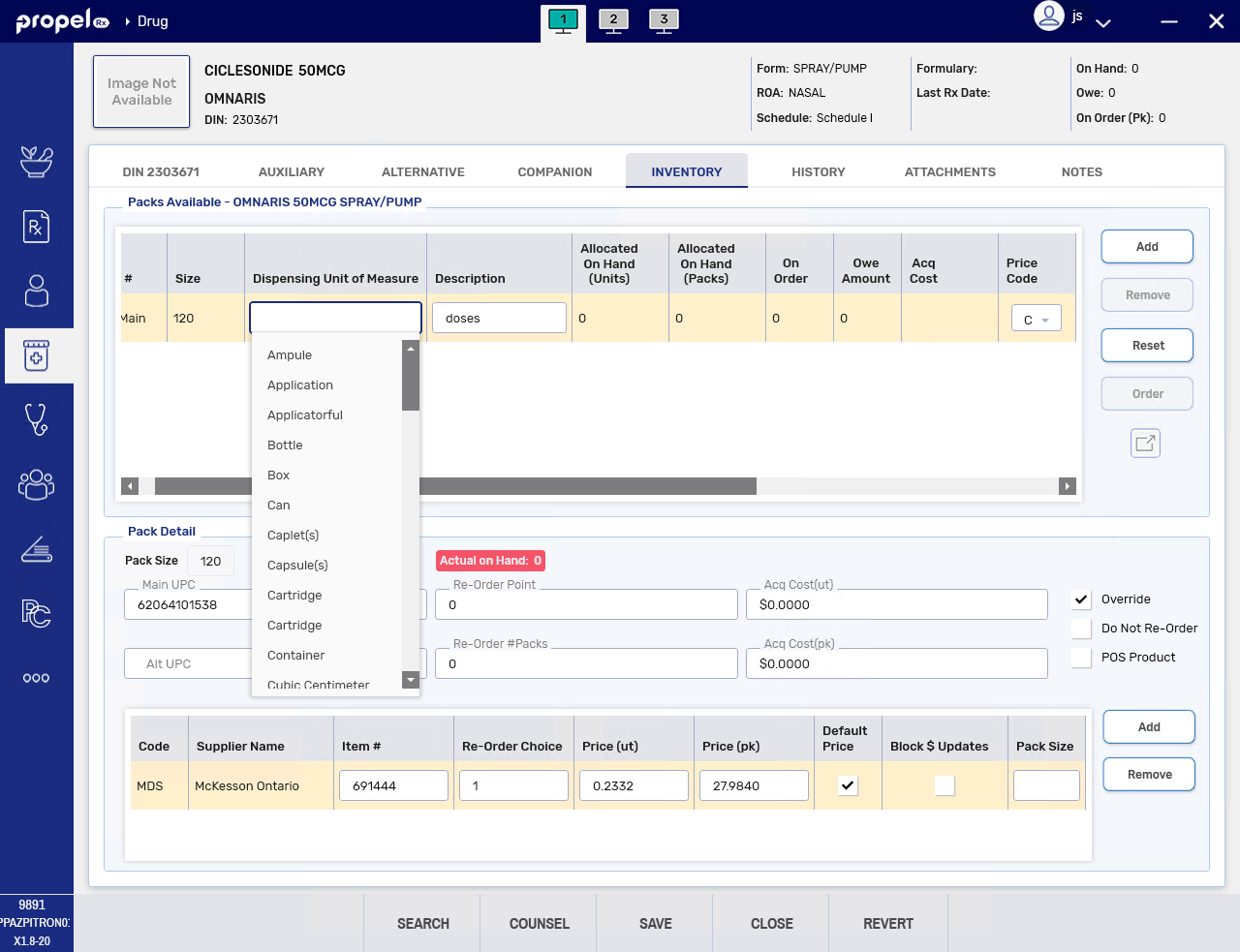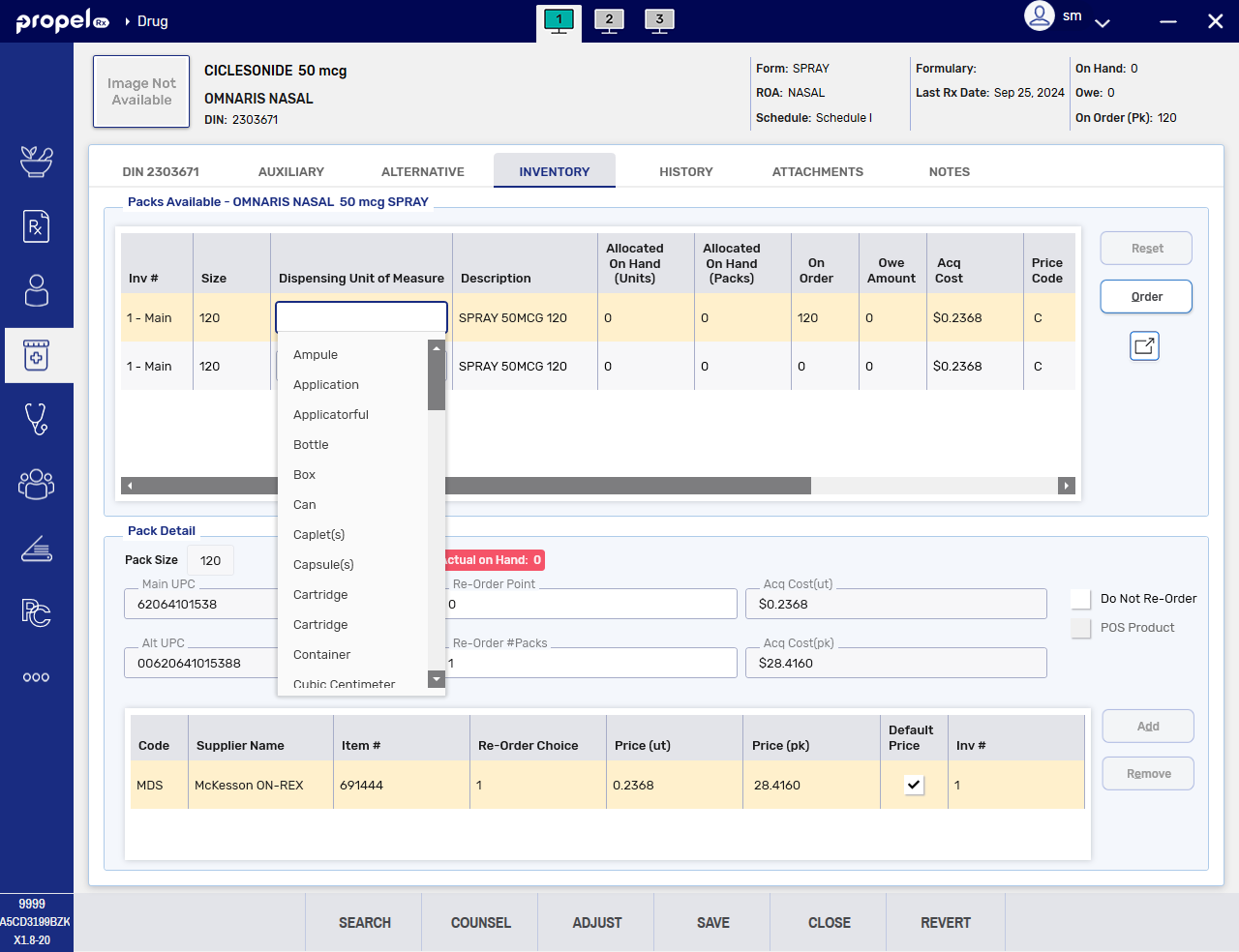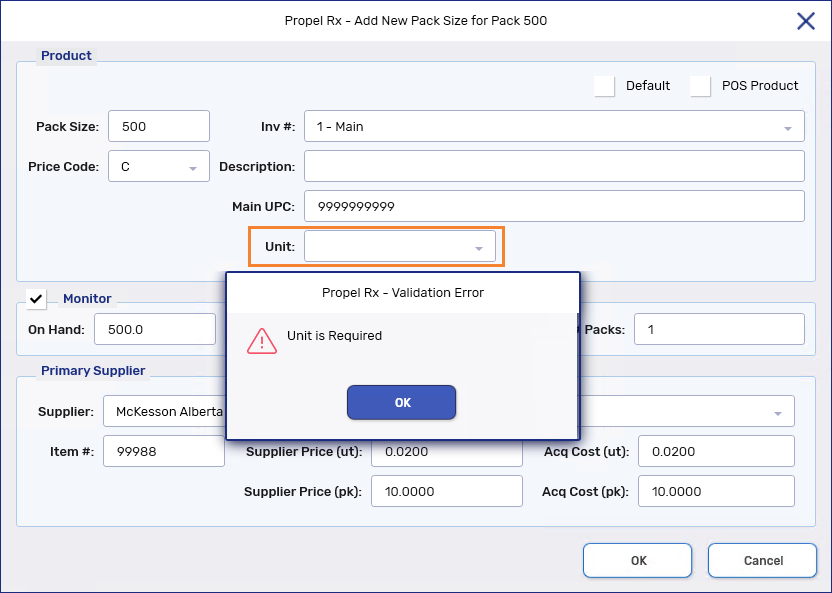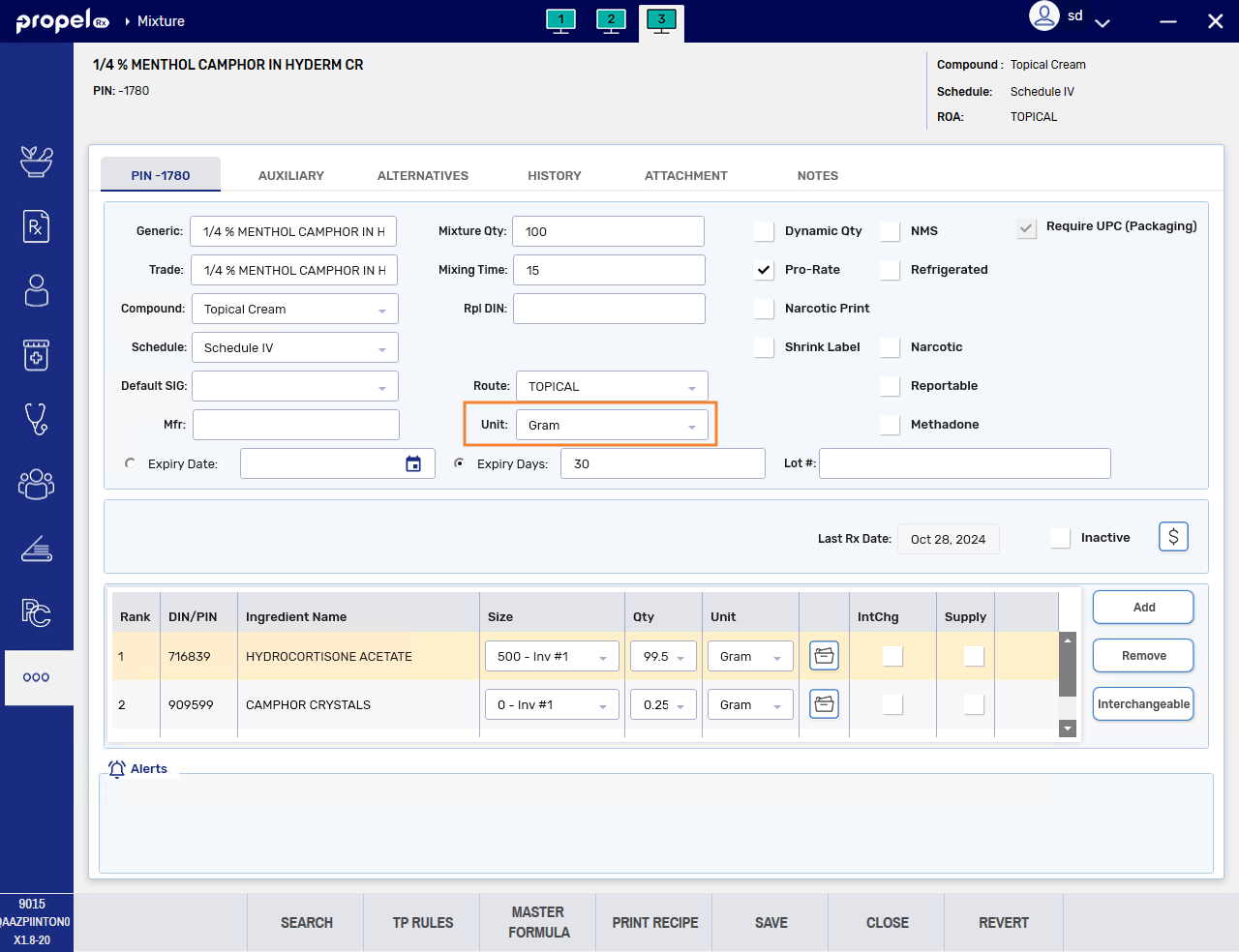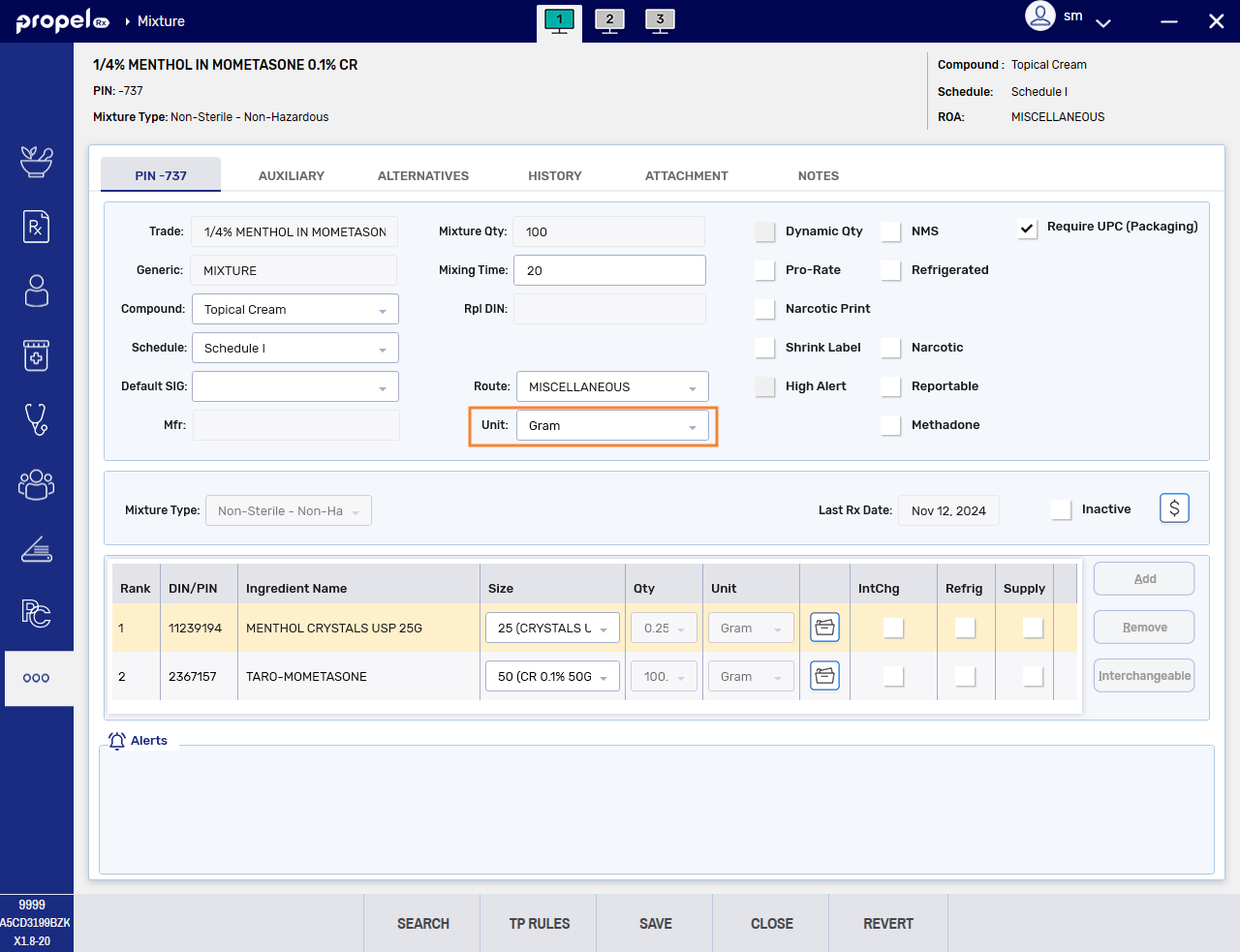What's New in Propel Rx 1.8 SP2
Key Enhancements and Fixes
-
We enhanced PrescribeIT® functionality for compatibility with PrescribeIT® version 5. Please note that some EMRs may still be using older versions of PrescribeIT® and as such, are not capable of sending some of the messages that are described on this page. Propel Rx remains compatible with older versions of PrescribeIT®.
-
You can now change the QA of a PrescribeIT® prescription in Rx Detail without breaking the PrescribeIT® link and returning the prescription back to Data Entry after filling.
-
You should no longer receive an error stating the drug is not interchangeable when processing a PrescribeIT® prescription if it is in fact interchangeable.
-
When the Authorization Request Form window contains prescriptions destined for different prescribers or locations, you now have the option to print or fax all prescriptions loaded in the window or only those displayed on the current page.
Enhancements
-
A new Attachments button
_20x22.png) is now available in the Authorization Request Form window. Select this button to view attachments added to the prescription.
is now available in the Authorization Request Form window. Select this button to view attachments added to the prescription. 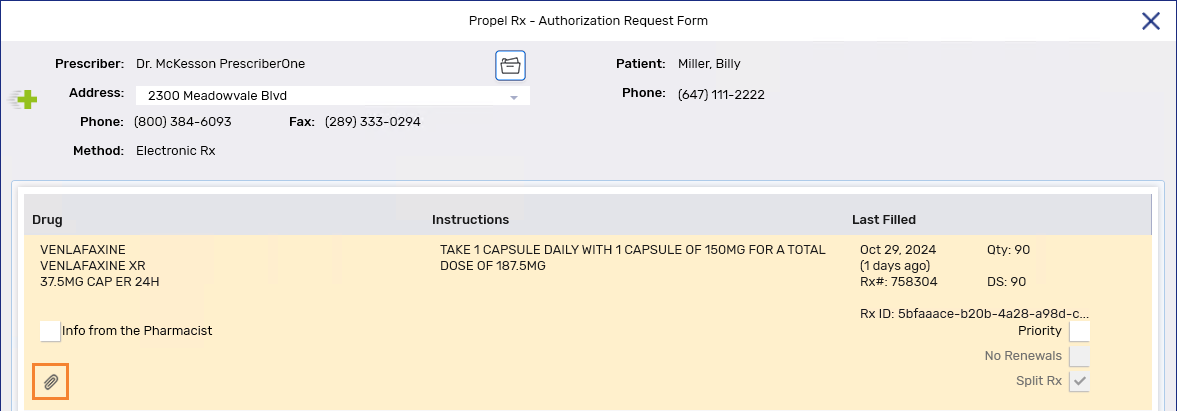
-
The Address field is now positioned underneath the prescriber's name in the Authorization Request Form window. The Fax number now displays beside the Phone number.
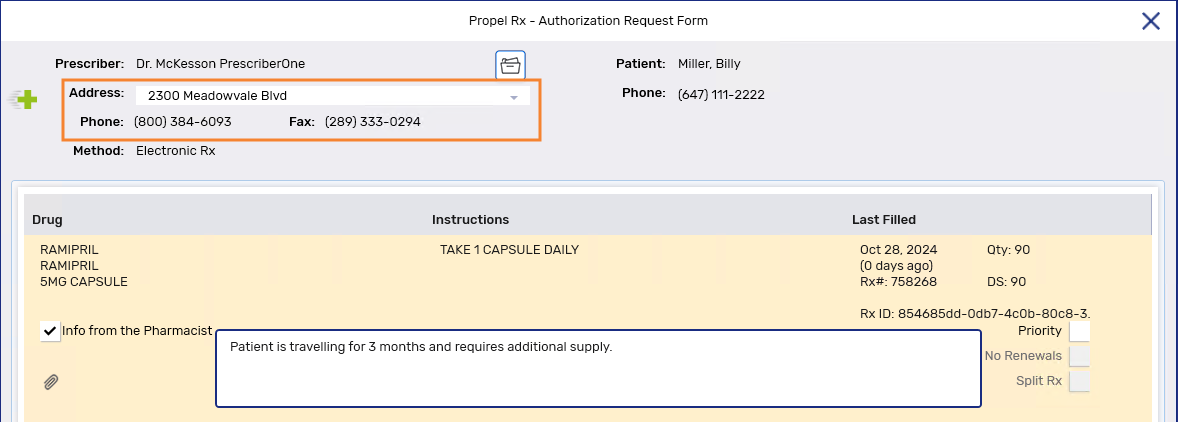
We made small changes to the Patient Profile so you can more easily identify different types of prescriptions and their statuses.
-
Inactive status indicators (e.g., *I*, *D*) will now display in the Status column below the prescription status.
-
A PrescribeIT® indicator
 will now display to the right of the Active checkbox if the prescription came from PrescribeIT®. If the prescription was part of a split Group, a Split Rx indicator
will now display to the right of the Active checkbox if the prescription came from PrescribeIT®. If the prescription was part of a split Group, a Split Rx indicator  will display next to the PrescribeIT® indicator.
will display next to the PrescribeIT® indicator. -
Auto Refill information will now display in its own column.
-
All other indicators for prescription programs (e.g., IVR, web Refill) will now display to the right of the Active checkbox.
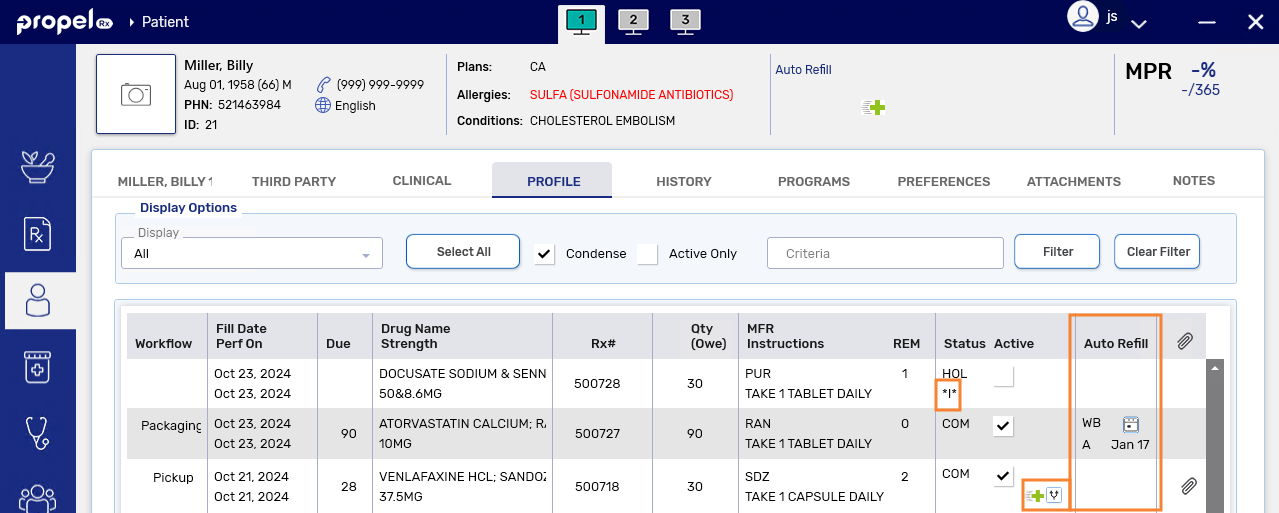
-
The QA and SIG of a PrescribeIT® prescription can now be Amended. A Dispense Cancel Notification will be transmitted in the backend with a default reason of "Data entry correction" followed by a subsequent Dispense Notification with the updated information.
-
The PrescribeIT® button in the Authorization Request Form window will now be disabled after it is selected. The date and time that you sent the request is recorded as a message in the window and remains visible until the window is closed. This change was made to avoid duplicate authorization requests from being sent in error.

-
Resends of authorization requests are now only permitted in three scenarios:
-
The request is going to a different prescriber.
-
The request is going to the same prescriber but different location.
-
The status of the previous request is Failed, Rejected, or Response Received. In this scenario, while you are permitted to resend the authorization request, the following prompt will be displayed asking you to confirm the action.
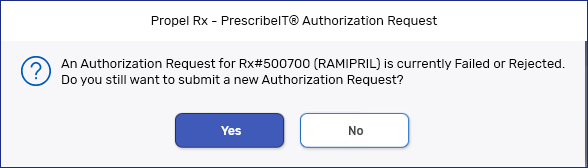
If your resend does not fall under the three scenarios described above, the following prompt will be displayed and the action will not proceed.
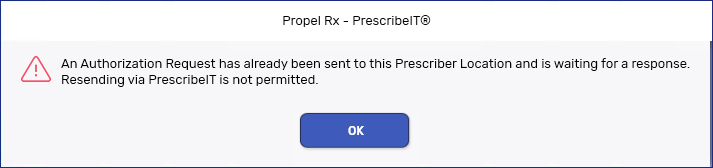
-
-
In the event that communication between the prescriber and your pharmacy fails and you receive a response to an authorization request via phone or fax, you can perform a manual update of the authorization request in Propel Rx. This can be done for authorization requests that have a status of Waiting for Response or Under Review from the PrescribeIT® Messages window. For more information, see Manually Updating the Status of an Authorization Request.
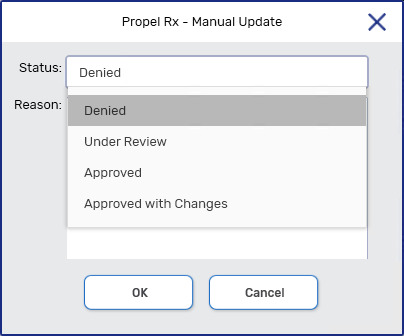
-
A View Order button is now visible in the Intake window when an authorization request response (i.e., Approved, Approved with Changes, Denied and Replaced) is processed. Select this button to view the original authorization request that was sent to the prescriber.
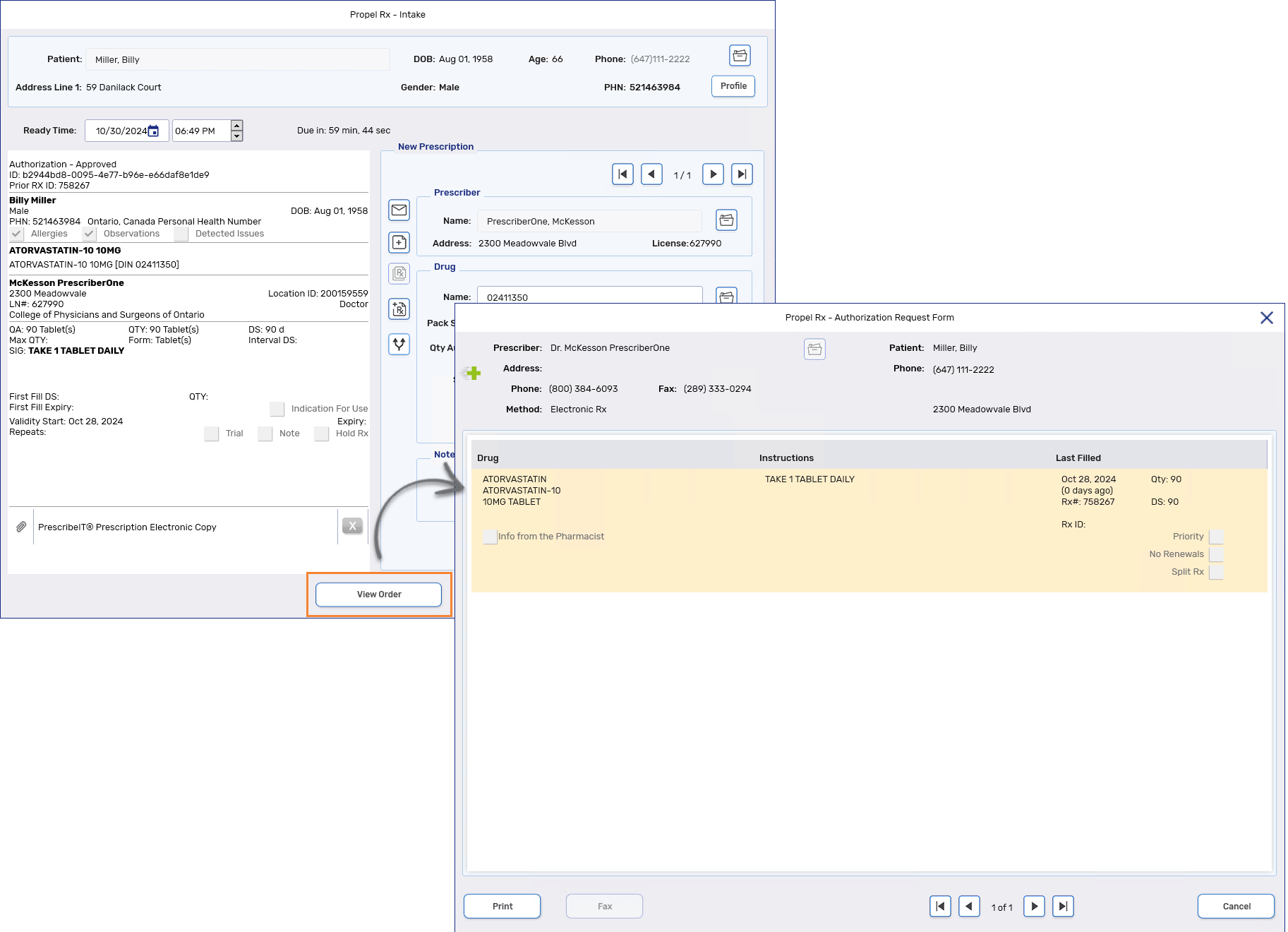
-
Prescribers using EMRs that support PrescribeIT® version 5 or higher can now send updates for authorization requests that are under review. When an Under Review response is received, the authorization request remains in the PrescribeIT® Messages Pending tab but has its status updated to reflect that the prescriber is reviewing the request. Once a definitive response is received, the authorization request moves to the Completed tab. This allows you to communicate updates about an authorization request to a patient. For more information, see Processing Under Review Responses.
-
A prescriber can now deny a drug requested in an authorization request and replace it with up to five drugs. In Data Entry, two transactions will appear for the authorization request response: Authorization - Denied and Replaced and New Rx Request. You must acknowledge the Authorization - Denied and Replaced response before you can process the PrescribeIT® prescription. For more information, see Processing a Denied and Replaced Response.
-
A prompt will now appear if you attempt to process a Cancel Rx Request for a prescription that's active in Workflow. You must first complete the prescription's Workflow or Refuse it before processing the Cancel Rx Request.
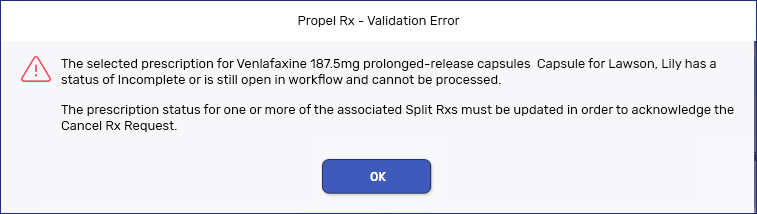
-
A prompt will now appear if a prescription is processed while a Cancel Rx Request for it still exists in Data Entry. This also applies to Refills of prescriptions that the Cancel Rx Request was intended for.
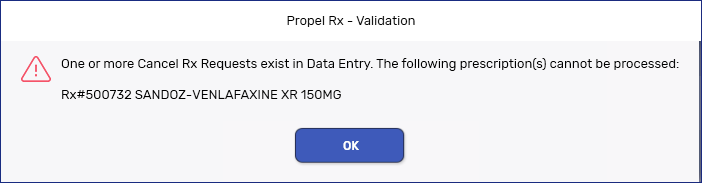
Upon selecting OK, the Cancel Rx Request is opened automatically. You are required to process the Cancel Rx Request first which will then remove the prescription from Data Entry.
-
In provinces with EHR integration, if Approved or Revoked is selected for a Cancel Rx Request, the Inactivate Prescription window will now open automatically. This window will allow you to update the prescription's status on the EHR. For more information, see Cancel Rx Requests Received through PrescribeIT®.
Cancel Rx Request Response What message is transmitted to the EHR? Approved A message is sent to Discontinue the prescription on the EHR. Revoked A message is sent to Revoke the prescription on the EHR. Denied No message is sent to the EHR
-
You can now send up to 255 characters in the Subject field in the PrescribeIT® Mail window.
-
Clinical Communications can now be sent from the Prescriber Folder. A Mail button
 has been added beside the Location ID. When selected, the PrescribeIT® Mail window opens. You can enter a patient if you choose but you cannot specify a drug for the communication.
has been added beside the Location ID. When selected, the PrescribeIT® Mail window opens. You can enter a patient if you choose but you cannot specify a drug for the communication.
-
Clinical Communications in the Patient Folder History tab can now be detailed to open the PrescribeIT® Mail window. From here, you can view the details of the original message, as well as draft or send a reply to the message.
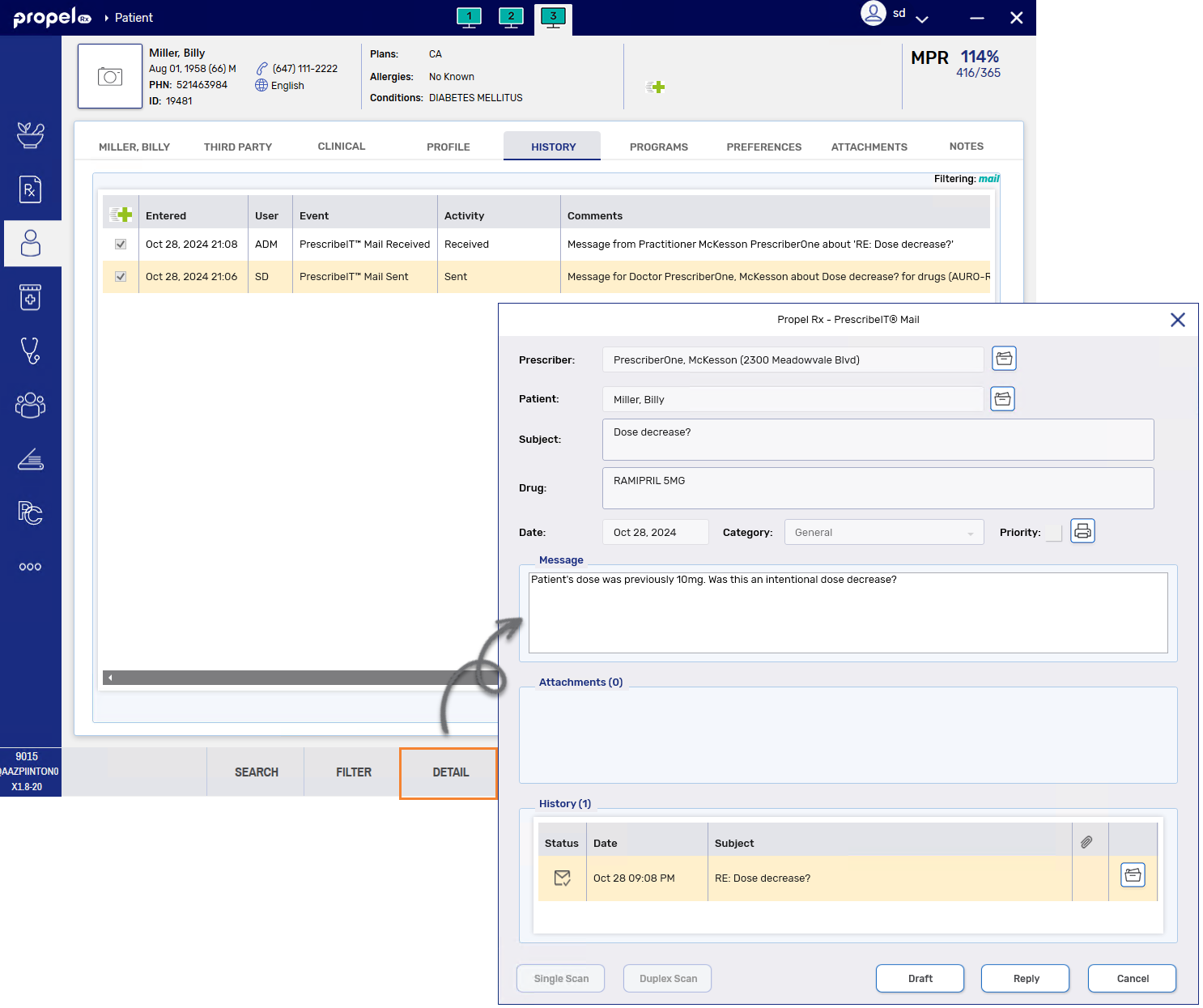
-
The following types of PrescribeIT® transactions can now be detailed from the Patient Folder History tab to open a read-only view of the original request:
-
Cancel Rx Request
-
Voided transaction
-
Under Review response to an authorization request
-
Denied (including Denied and Replaced) response to an authorization request
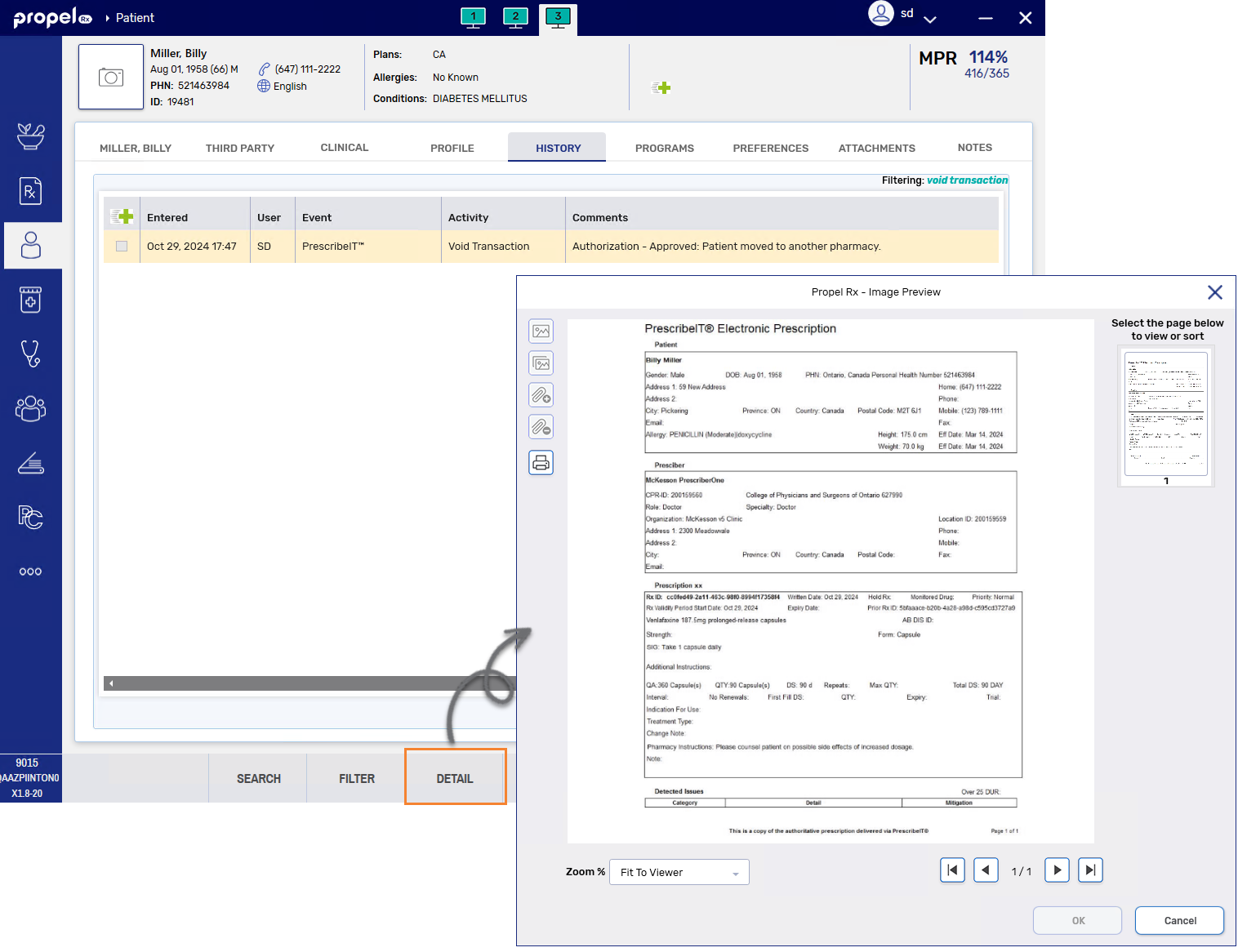
Transactions can only be detailed from the Patient History tab if they were received after your pharmacy's upgrade to Propel Rx 1.8 SP2.
-
-
A Select All checkbox has been added to the Patient Compare window. This checkbox allows you to select all information on the right panel (PrescribeIT® registry) to copy over to the left panel (Propel Rx).
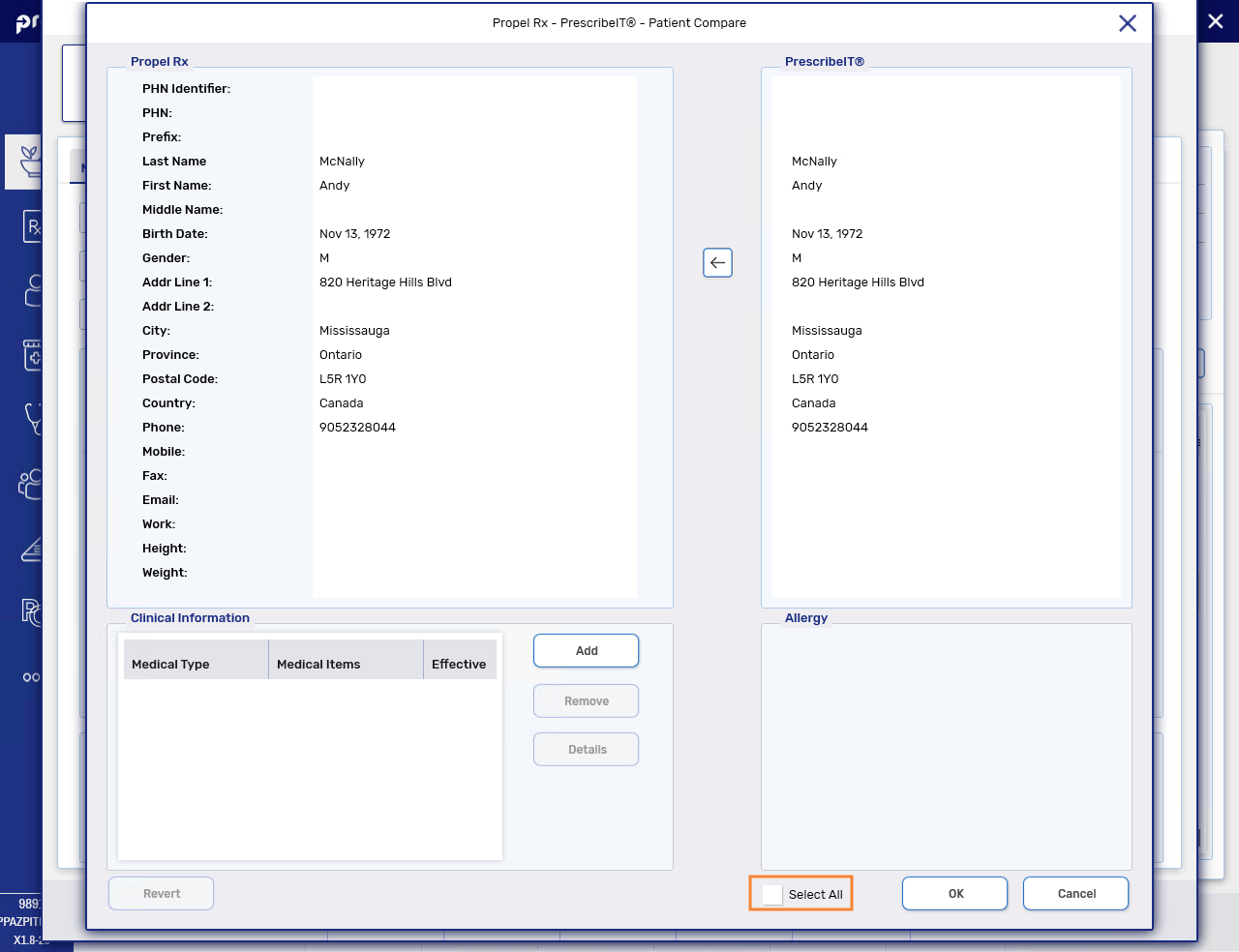
-
When a prescription is processed for an inactive Location ID, a prompt will now appear with the option to reactivate the location in Propel Rx. The location must be active to process incoming PrescribeIT® prescriptions from it.
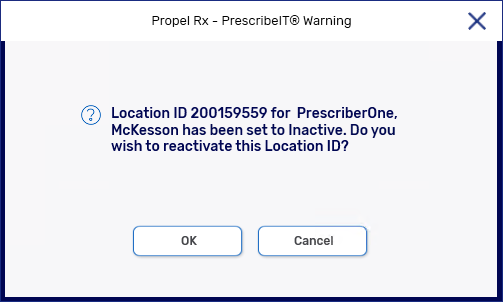
In some situations, you need to dispense multiple drugs from a single PrescribeIT® prescription. For example, this can happen if:
-
The prescription was written for a strength that is not commercially available.
-
The prescribed drug is on backorder.
-
The prescribed drug is not covered by a Third Party plan.
The Split Rx functionality has been introduced, allowing you to split a PrescribeIT® prescription into a maximum of five prescriptions for processing.
Although in Propel Rx, the drugs are filled as separate prescriptions, they are linked to each other for the purposes of sending authorization requests, processing prescriptions, sending Clinical Communications, and other PrescribeIT® related functionality.
To learn about the Split Rx functionality, see Split Rx.
Previously, when filling a PrescribeIT® prescription, Propel Rx would automatically determine the unit of measure based on a backend mapping. In some situations, this mapping did not align with the pack size configuration in Propel Rx, leading to incorrect units being sent in Dispense Notification messages.
With this enhancement, you can now select the appropriate unit of measure at both the product and prescription levels, ensuring the correct unit is transmitted to PrescribeIT®. Moving forward, you will need to specify a unit for PrescribeIT® prescriptions. If the unit is not specified, a prompt will appear upon filling a PrescribeIT® prescription to alert you of this requirement. The unit of measure will be optional for non-PrescribeIT® prescriptions.
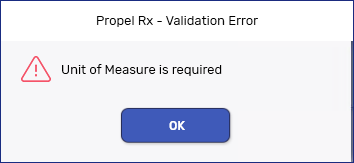
For pharmacies without PrescribeIT® integration, the unit of measure fields will be available for selection if you wish to use them but the fields will be optional.
Entering a Unit of Measure for a Pack Size
In the Drug Folder Inventory tab, the Dispensing Unit of Measure is now available for all products in the Drug Folder, not just methadone.
For oral solid pack sizes such as tablets and capsules, the Dispensing Unit of Measure will be pre-populated for pharmacies with or without PrescribeIT® integration; however it will not be regularly updated, with the exception of an initial load upon upgrade. For all other pack sizes, the Dispensing Unit of Measure must be manually selected.
There will be no changes made to the methadone Drug Folders; they will continue to have only two options for Dispensing Unit of Measure: Milligrams and Millilitres.
Entering a Unit of Measure for a prescription
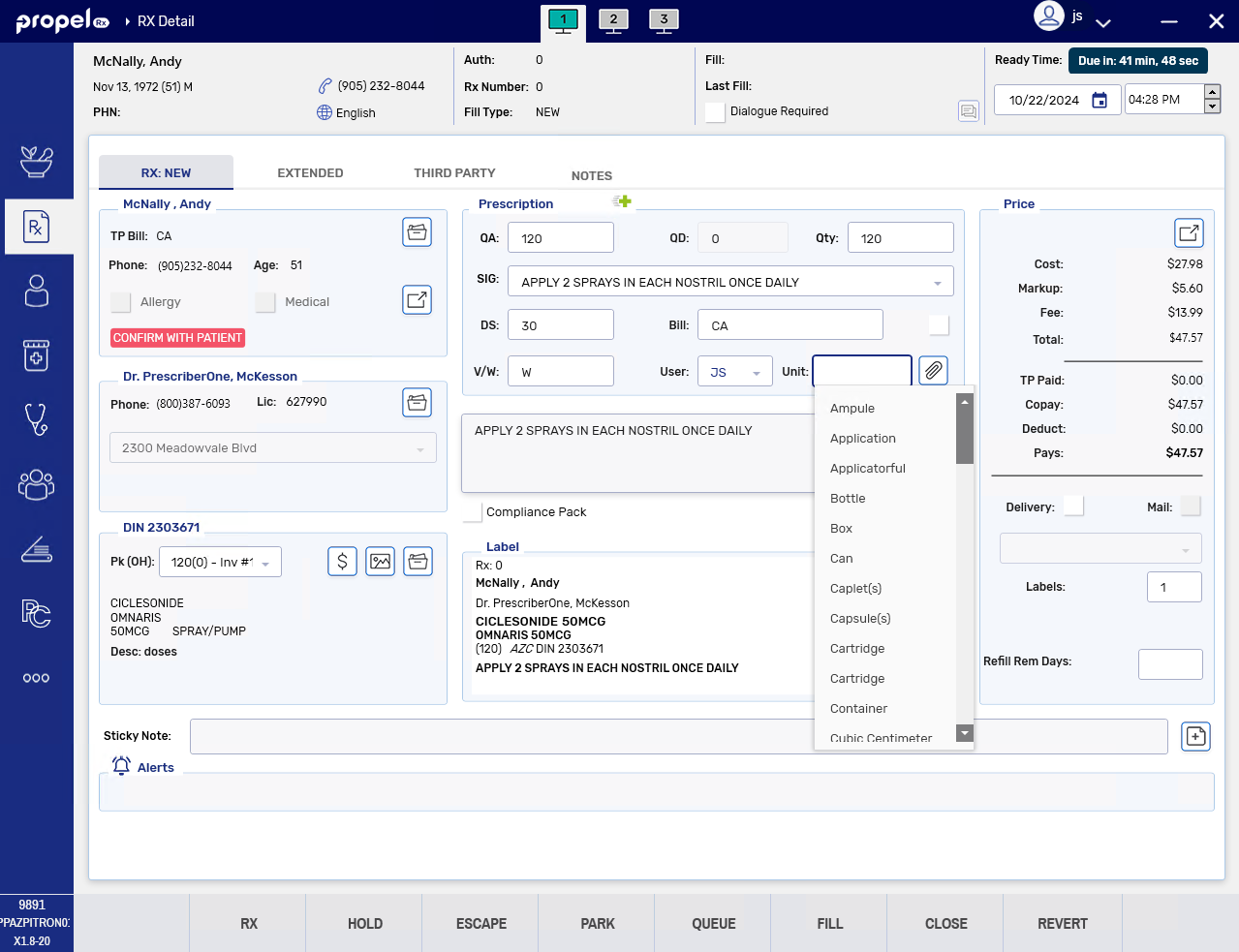
If the Unit is incorrect or missing, you can change it from the Drug Folder or Rx Detail. Any updates to the Unit from Rx Detail will write back to the Drug Folder for that specific pack size and be logged in the Drug Folder History tab.
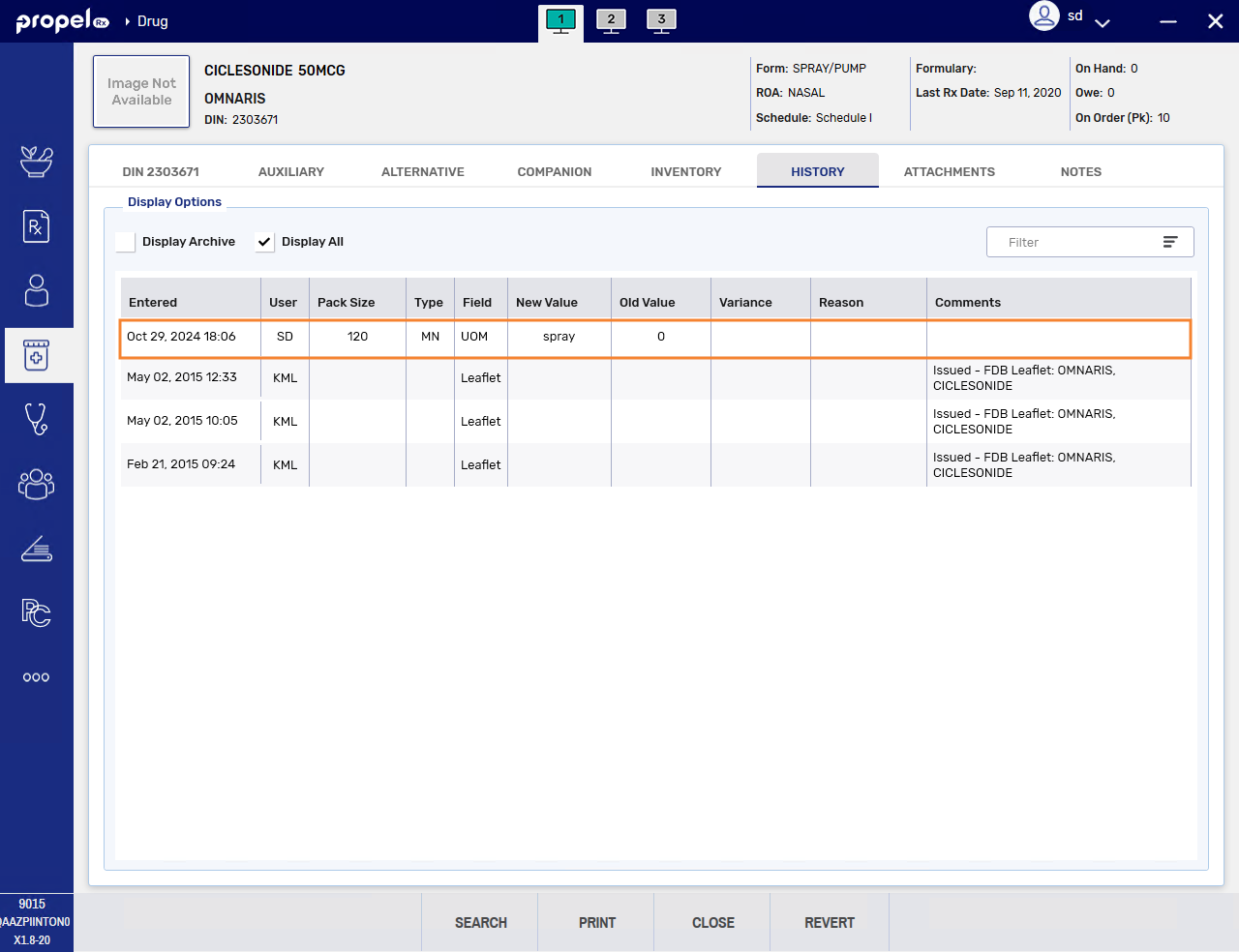
Viewing the Unit of Measure for a Historical prescription
After the prescription is filled, the Unit, if one was entered, can be viewed in Rx Detail or on the e-File copy. Changes to the Dispensing Unit of Measure in the Drug Folder will not impact historical prescriptions; the Unit in Rx Detail and the e-File copy will remain the same.
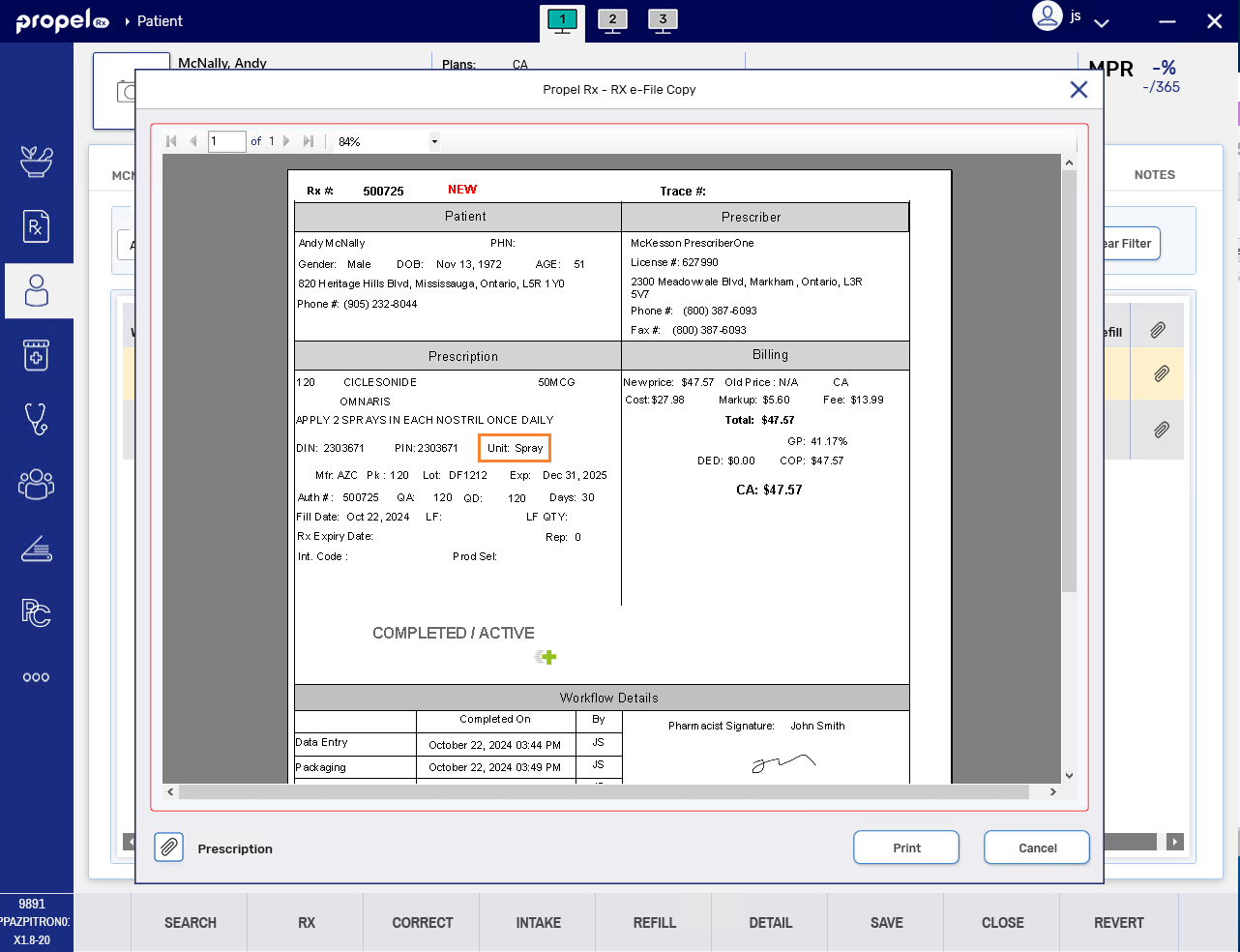
The logic described above will also apply to Mixture Folders. However, instead of specifying the Unit for a pack size, the Unit will apply to the entire mixture.
A Prescriber Address column has been added to the Workbench for all Workflow queues. This column can be sorted, filtered, and moved, similar to other columns in the grid.
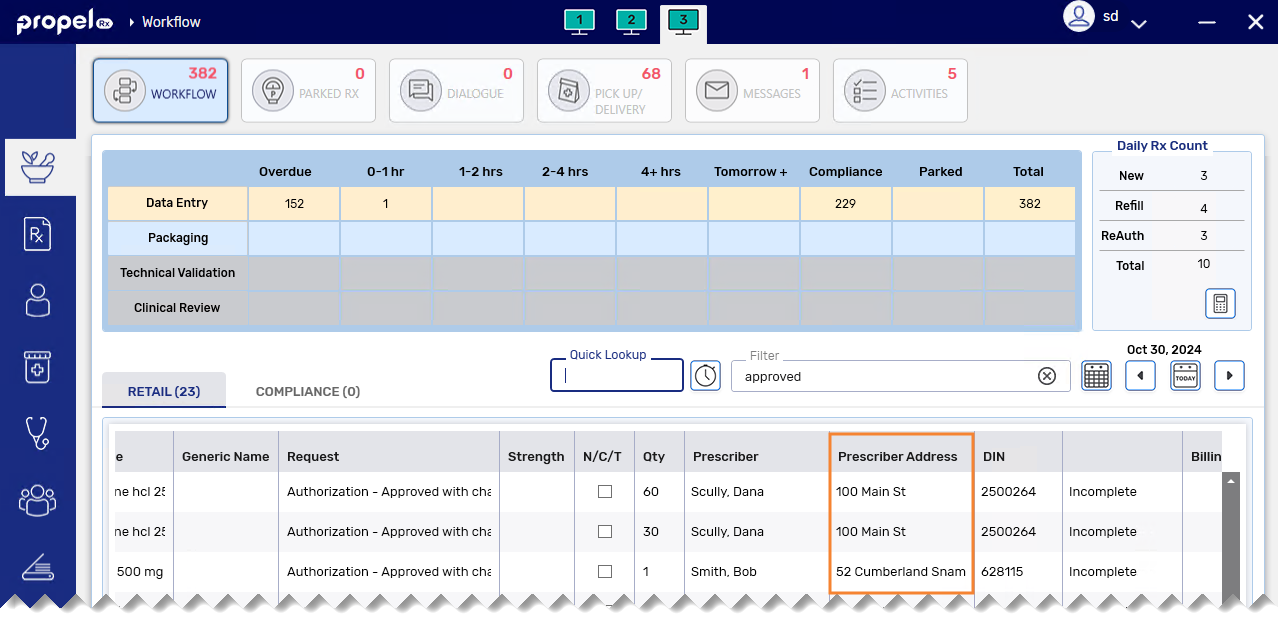
Fixes
-
When the Authorization Request Form window contains prescriptions destined for different prescribers or locations, upon selecting Print or Fax, a prompt will now appear asking if you want to print or fax the authorization request form for all prescriber locations.
- Yes - prints or faxes all the prescriptions loaded in the window on the form.
-
No - prints or faxes only the prescriptions displayed on the current page of the window.
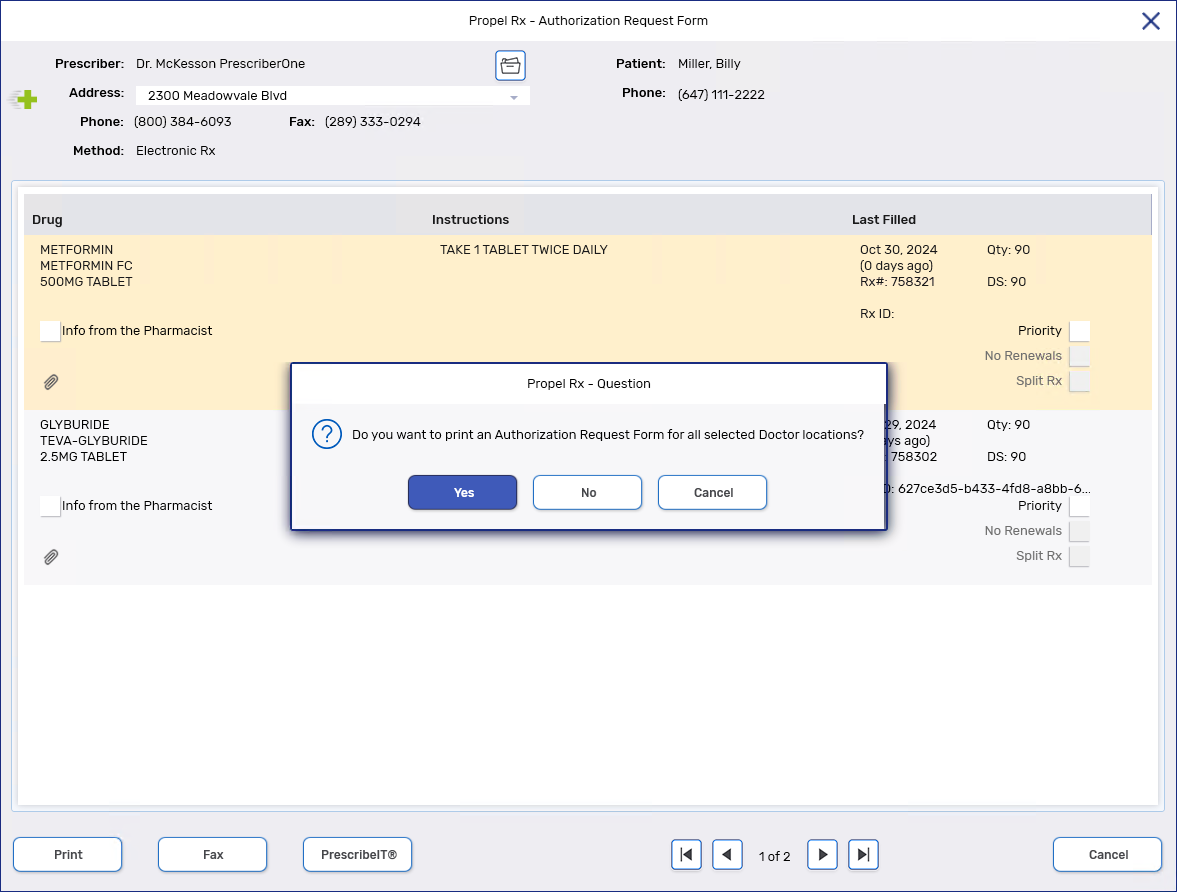
-
prescriptions with a Quantity Authorized (QA) of 8 digits or more will no longer be received through PrescribeIT®. QA values of this magnitude are not accepted by CPhA3 during claim processing. On the EMR side, prescribers will now be presented with an error if they attempt to submit a prescription with a QA of 8 digits or more through PrescribeIT®.
-
When the QA is changed on a PrescribeIT® prescription, the prescription should remain linked to PrescribeIT®. It should no longer return to Data Entry upon Fill.
-
You should no longer receive an error stating the drug is not interchangeable when processing a PrescribeIT® prescription if it is in fact interchangeable.